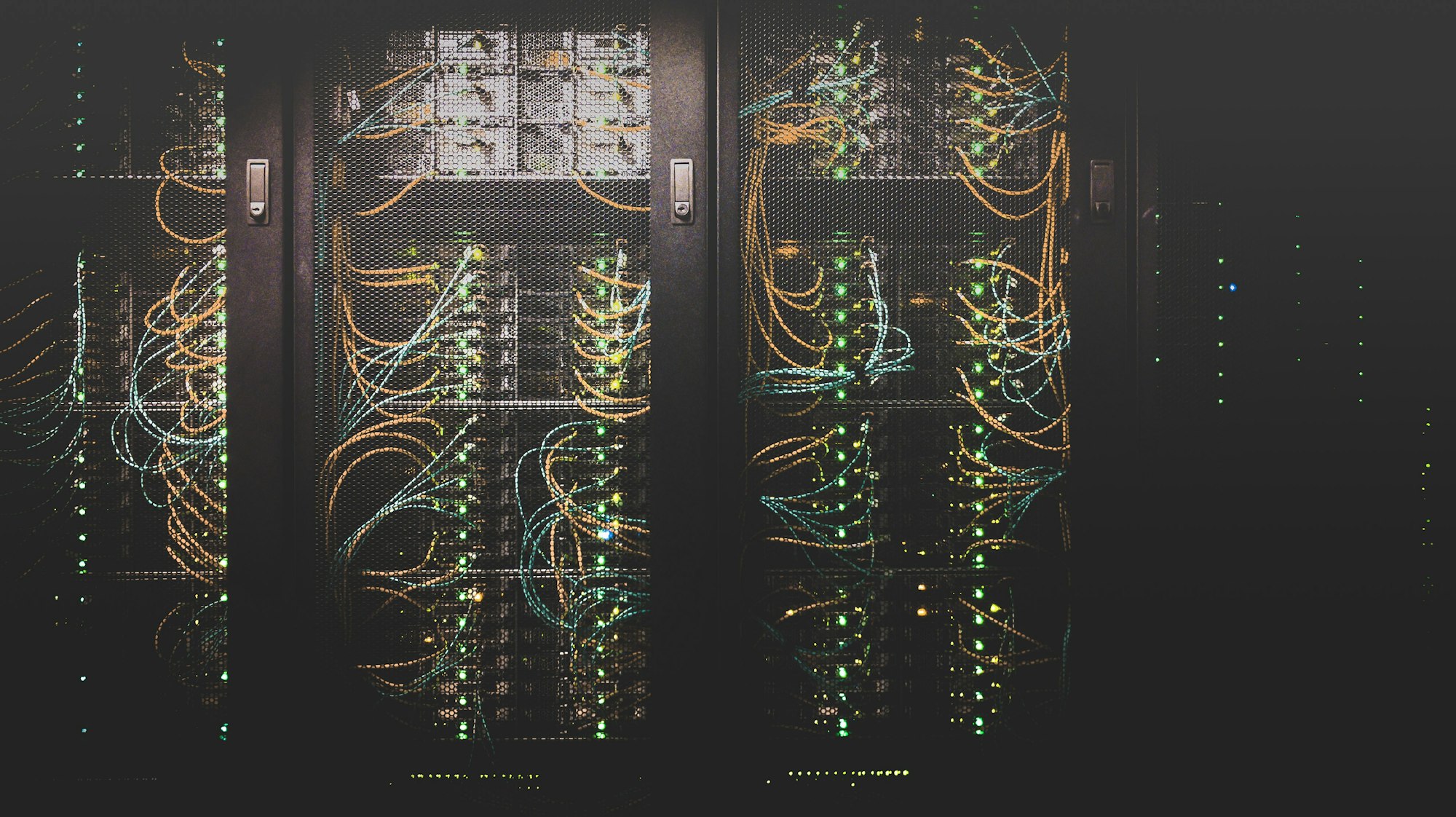Backup all your most valuable data
Backups you say? Sounds like something you know you should be doing, but aren’t. Naughty, naughty. All those priceless photos, music, notes, even business documents are at risk. You should be backing up and protecting anything that would bring a tear to your eye if you were to lose it. The term for managing and protecting all your information is digital asset management (DAM).
For an excellent and exhaustive book on the topic, read The DAM Book. Although targeted at photographers, it is useful reference for anyone and covers the topic in far greater detail than we'll cover here.
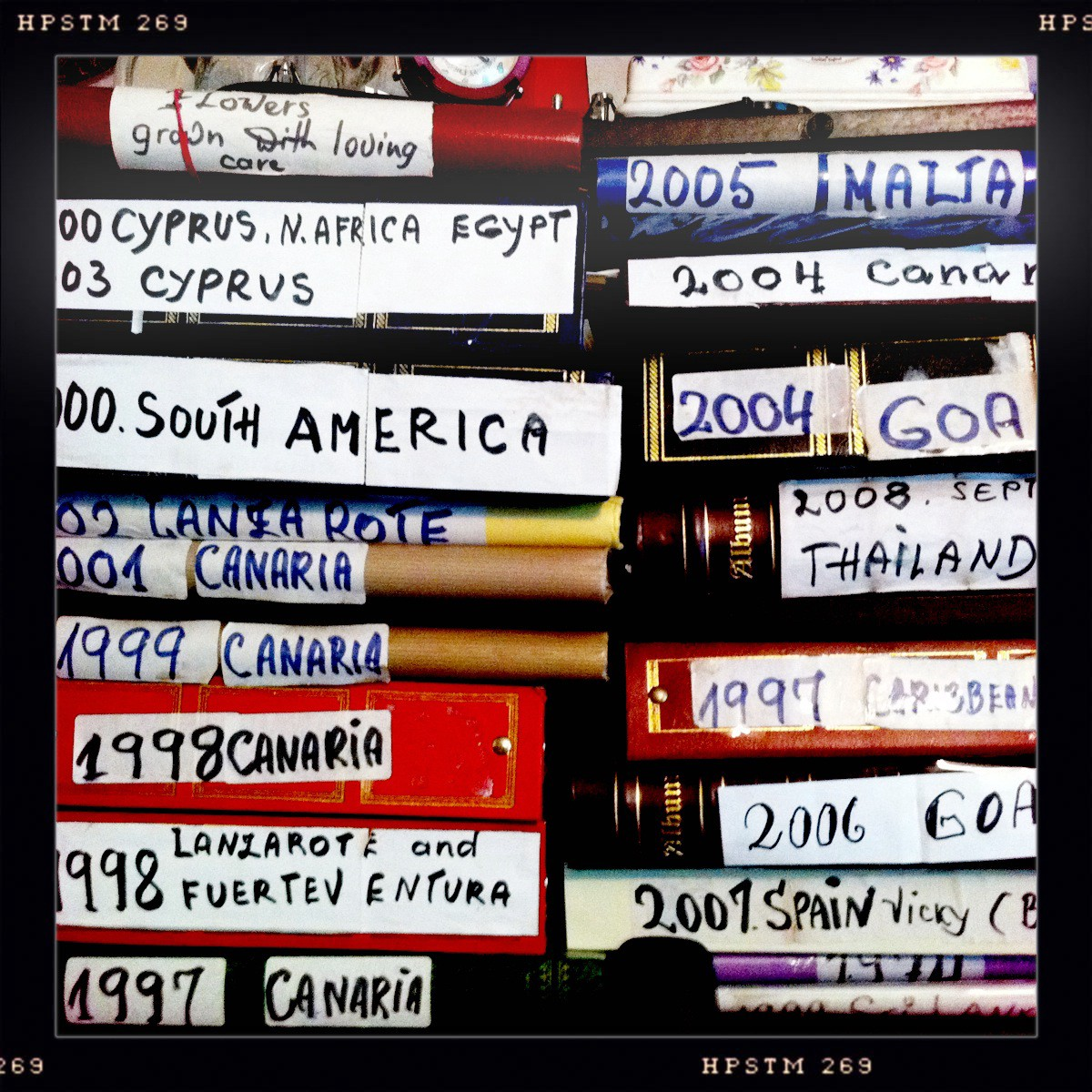
Data Losses Happen
Computers are imperfect. Disk drives fail or become corrupt. Laptops and phones get stolen. Website databases crash. There's even ransomware attacks where attackers will encrypt your data and force you to pay for the keys to unlock it. And I truly hope this never happens to you, but homes burn down and flood.
Everyone has at least one drive failure of some sort or another or two at some point in their lives.
The reality is you spent so much time collecting all this information, and it would be a shame to lose it all for not taking some basic precautions. The good news is it's possible to get your data truly safe and protected. If you do it right, it will make managing it much easier.
What to Protect?
Different things are important to different people. To some their music collection is worth more to them than their photos, to others it's their writing or digital art projects. Here are some ideas on things you should be thinking about protecting.
- photos, videos, music and art
- documents and writing
- code, software licenses and other projects
- business and tax documents
- identity documents
- chats and emails
Get Protected
I'm not going to lie, getting a handle on data is a large and intimidating process. Having done this many times and helped friends, I'm presenting a proven, simple, efficient and effective approach.
1. Survey
Start by figuring out what you need to protect. What disk drives and devices do you have data on? What online services have your stories, your music, your photos that aren't stored anywhere else? Write it all down, and note the rough sizes of things as you go. This will give you a good sense of how big your problem is.
I use the free tools Grand Perspective for Mac OS and WinDirStat for Windows to help visualize my data, you can point at a folder then hover over chunks of storage and see what's taking up the most space.
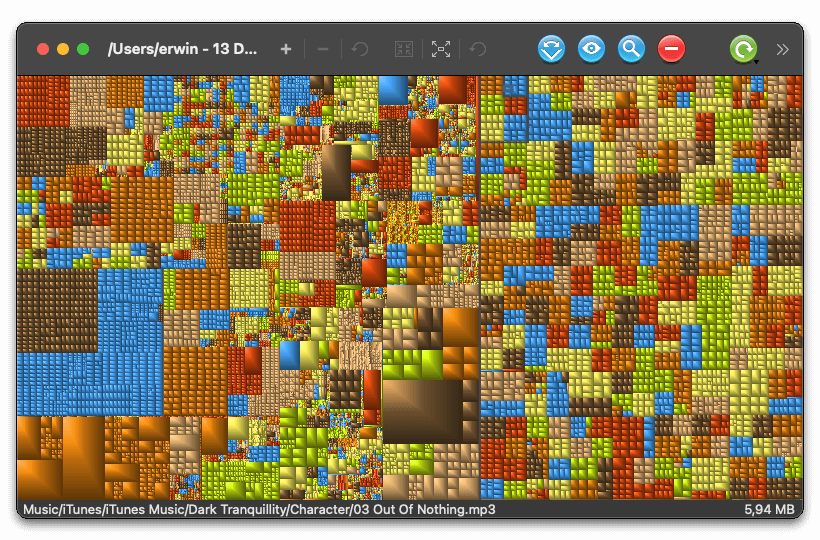
The goal of this step should be to make a single temporary backup of everything you come across, before organizing. This is because the moment you start moving data around you risk losing it. This backup will eventually be deleted, but it is insurance in case of a problem later on.
I like to do this step with a random external drive. You could even borrow a friends' because it will only be temporary. If you have an extra computer in the household you could use that.
2. Organize
This is the most time-intensive part of the process. It's all about de-cluttering, de-scattering, reducing and organizing your data. Make sure you have the time and the will to get this step done. Doing half the job will only create future problems.
- go through all your information, get it centralized in one spot - this includes pulling data off those old memory cards and USB keys
- export from services you don't use anymore, and import to new services or save on your drive - in Lesson 3 you wrote down all the accounts you use, so refer to that list for reminders
- delete anything you no longer want, including duplicates of information
- organize it nicely, however your brain will have the best chance of finding it in the future when you need it
- note which drives and devices you've pulled data off so you can delete them later
Remember, if you screw anything up, you have that backup you made in step 1!
3. Backup - At Least Two Copies of Everything
Now that you have everything in one spot, you can make your first total backup. The easiest and quickest way to back up your data is to simply plug in a USB key or an external drive. Make sure the drive is big enough, and has space for new data you will be adding over the next few years. For now, this is amazing and if you are overwhelmed you can stop here.
External drives can be plugged into a laptop and come in a large range of size, speed and ruggedness for travel.
4. Maintain
The best digital asset management system is the one you maintain, so make sure whatever system you decide on it's one you'll actually follow. Set yourself regular reminders to update backups, and automate as much of the process as you can.
Part of maintenance is to regularly test your backups to make sure they still work. Wouldn't want to find out your backup drive failed after your primary drive fails, would you?
If you've done this correctly, everything should have a home. Keep putting new data in its proper place, and stay on top of protecting your data.
Solid State vs. Hard Disk Drives
When choosing hard drives for backups it is important to understand the two main types of disks. A traditional hard disk drive (HDD), also known as a spinning disk drive, has moving parts and uses a needle on an arm to read and write data off quickly rotating metal plates.
A modern solid state drive (SSD) has no moving parts. In general, they are better; being smaller, more reliable, faster, quieter and using less energy. On the downside they are typically more expensive, especially for larger storage.

Wherever you can afford it, use solid state!
Advanced Protection Techniques
Network Attached Storage (NAS)
Network attached stored is simply when external drives are connected to your network that your computer can connect to without plugging in. At their simplest they just have one drive, but multi-drive options are common and can have additional features like redundancy management built in.

RAID (Redundant Array of Inexpensive Disks) is a common infrastructure technology that allows for spreading data across multiple drives with redundancy and data-recovery options. Depending on what you are trying to achieve, RAID can be extremely difficult to manage, so this is only for technical users! There are also non-RAID approaches and proprietary choices like Drobo.
Cloud Storage
Storing your data in the cloud just means using drives that are hosted in data centers and that you connect to through the internet. The most common and easy-to-use storage services are Dropbox, Box, Google Drive, Microsoft OneDrive or Apple iCloud.
These services are costly and not feasible for large storage beyond about 2TB, so should be reserved for the most important and immediate data.
Many of the backup services allow rollbacks within the service for an extra charge. This is so that if you delete or overwrite something in your cloud storage, you can bring it back at a later date. To me this gives people a false sense of confidence. Better to build a system that doesn't rely on restoring deleted files.
Archiving vs. Backups
I personally have way too much data to store on my laptop and in cloud backups without breaking the bank in monthly fees. If this is the case for you, once you have too much data you can archive the data onto external drives, and then you can delete the data from your primary device and cloud storage. This will free up space and save money.
In general, archives should be for data that you rarely need access to as it is less convenient to attach to. It should also be as organized as possible before you archive it in the first place.
By nature, archives are not the same as backups since you are removing the original data. Archives need to be backed up! Since the whole point of the archive was to avoid the costly cloud, they will typically just use another external drive.
Off-Site & Off-Line
Regardless of whether a backup or an archive, data should be protected with extra backups at a different location (off-site) and disconnected from the internet (off-line).
Off-line backups are completely disconnected from computer and the internet and sit powered off when they're not being updated. This protects against accidental deletion, electrical shock, and remote attacks like ransomware. On-line data means data that is actively connected to a computer or the internet. This could include the data on your devices or in a cloud storage account.
Off-site backups are especially important for archives. If there's a large electrical surge in your building, or a flood or a fire, or someone breaks in, you could lose all of the data in your home at once, including backups. Store it at a trusted friends' house or in a safety deposit box and regularly update the data. Remember, encrypting backups is always a good idea!
Note that while cloud storage technically counts as off-site it is definitely not off-line. That is, if a file is deleted or overwritten on your local machine, that will also happen in your cloud storage. And if an attacker gets into your cloud storage and deletes it or encrypts it, it is effectively destroyed.
This is admittedly too much for some people, but my off-site backups have been the only thing protecting me against me losing valuable memories on several occasions.
Your Memories are Much Safer!
Good work. You have gone through the painful and huge effort to get everything nicely organized in one spot and backed up. As we have seen, the holy grail backup strategy:
- is complete and protects all your important data
- has multiple and redundant backups
- regularly updated
- includes at least one off-site and off-line backups
- is encrypted
As a bonus, once you've achieved this you can do fun new projects. That box of old photos you never went through? Now you can scan them, add them to your photo collection, edit them and post them. Same goes for old videos, letters, and anything you want to keep if the original were to be destroyed.
Reflection on Imperfection
Backup strategies are never perfect. Several years ago, I went into Dropbox one day and noticed that many of my photos prior to 2014 were simply gone. I looked everywhere and worked with Dropbox support to no avail. My best guess is that the files had been deleted by a bug or simply by accident during a cleanup and I hadn't noticed in time for Dropbox to be able to restore them. I had thought I was good at backups. But I didn't have a full off-site and off-line backup for these particular files so they were lost forever. Thankfully this is the only loss of data I've ever had but it goes to show even technical people can lose things.
Congratulations! Getting your data in order is a step so many people never achieve, and putting these practices in place now will serve you for the long term.
Proceed to Lesson 6: Think Like A Hacker
Back to the Lesson Plan
Header image credit: Taylor Vick